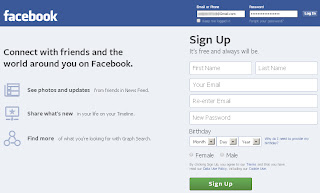In today's digital age, Facebook has become one of the most powerful advertising platforms for businesses of all sizes. With over 2.8 billion monthly active users as of my last knowledge update in September 2021, Facebook offers a massive audience to reach potential customers. To tap into this vast user base, it's crucial to create a Facebook ad account. In this step-by-step guide, we'll walk you through the process of creating your own ad account on Facebook.
Step 1: Log in to Your Facebook Account
The first step in creating a Facebook ad account is to log
in to your existing Facebook account. If you don't have one, you'll need to
sign up for a personal account. Keep in mind that Facebook requires all ad
accounts to be associated with a personal profile.
Step 2: Access Facebook Ads Manager
Once you're logged in, go to the Facebook Ads Manager by
clicking on the "Ads Manager" link in the left-hand sidebar. If you
can't see this option, click on the small arrow on the top right corner of your
Facebook page and select "Ads Manager" from the dropdown menu.
Step 3: Create a New Ad Account
In the Ads Manager, click on the "Ad Accounts" tab
on the left sidebar. Then, click on the green "Create" button to
begin the process of setting up a new ad account.
Step 4: Choose Your Ad Account Objective
Facebook will prompt you to select an ad account objective.
Choose the option that best aligns with your advertising goals. For most
businesses, "Business" is the appropriate choice, but if you are an
individual or freelancer, you can select "Personal."
Step 5: Enter Your Business Information
Fill out the required information about your business,
including the business name and the time zone for your ad account. Ensure that
the information you provide is accurate, as it will be associated with your ad
account.
Step 6: Add People to Your Ad Account
You can give other people access to your ad account by
adding them as users. This is useful if you have a team or agency managing your
ads. To add people, enter their email addresses and assign them roles (e.g.,
Advertiser, Analyst, or Admin).
Step 7: Set Up Payment Method
To run ads on Facebook, you'll need to provide payment
information. You can add a credit card, debit card, or PayPal account to your
ad account. Facebook will charge your chosen payment method for the cost of
your ads.
Step 8: Review and Confirm
Review the information you've entered to ensure it's
accurate. Double-check your payment method, business details, and the people
you've added to your ad account. Once you're satisfied, click the
"Submit" button to create your ad account.
Step 9: Confirm Your Email Address
Facebook may ask you to confirm your email address by
sending a verification code. Check your email inbox for this code and enter it
on the Facebook page to verify your email address.
Step 10: Start Creating Ads
Congratulations! You've successfully created your Facebook
ad account. You can now start creating ads by clicking the "Create"
button in Ads Manager. You'll be guided through the process of selecting your
audience, setting your budget, and designing your ad creative.
Conclusion
Creating a Facebook ad account is the first step towards
harnessing the incredible advertising potential of this social media giant. By
following these ten simple steps, you can establish your presence on Facebook's
advertising platform and start reaching your target audience effectively.
Remember to continuously monitor and optimize your ad campaigns to achieve the
best results for your business. Happy advertising!

 Français
Français